Programas Necessários: TMPGEnc Download
01. Na tela inicial do programa selecione "NTSC Film" e click em "Next"
03. Click em "Other Settings"
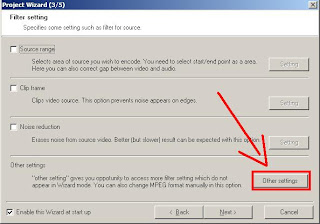 (Click na imagem para a ampliar)
(Click na imagem para a ampliar)Irá aparecer essa caixa
Click em "Bitrate" e selecione "Unlock" (aparecerá uma caixa de dialogo dê "Ok") e logo após click na aba "Advanced"
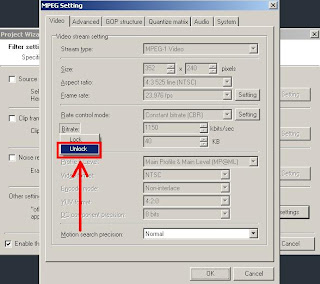 (Click na imagem para a ampliar)
(Click na imagem para a ampliar)Em "Advanced" vá até "Video arrange Method" e selecione "Full screen keep aspect ratio"
04. Vá até a aba "System" click em "Stream type" e logo após "Unlock" (aparecerá uma caixa de dialogo dê "Ok")
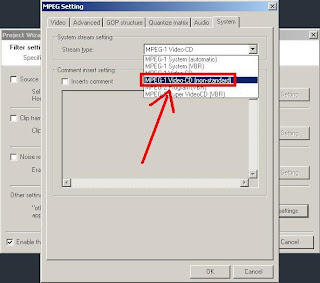 (Click na imagem para a ampliar)
(Click na imagem para a ampliar)Pronto dê "Ok" e click em "Next"
05. pronto aqui esta a proxima tela do programa como o video que usei para esse tutorial é curto olhe ali na linha azul que não passa dos 100Mbytes só uma demonstração essa tela
06. Clicando em "Auto Setting" veja que o que era menos de 100mbytes tornou-se mais de 700mbytes pronto aí é só clicar em "next" tome cuidado quanto ao bitrate se seu bitrate for menos de 700kbits o seu video poderá sofrer algumas deformações na imagem por isso quando clicar em "auto setting" verifique logo após se o video esta com mais de 700kbits de bitrate agora é só gravar o seu video e olhe que alguns videos ainda deixam espaço para poder gravar mais arquivos junto a ele. isso só funciona para vcd









0 comentários:
Postar um comentário